If you need any assistance, please call us at 281.870.1014 or 866.870.1014 (toll-free) during normal business hours, and we will be happy to walk you through the entire downloading and installation procedure.
Select the desired download group on the right panel.
When you select the desired download group, (for example, PractiCAM, and then Software) you will be transferred to the download page for this group (in this example, a page containing all PractiCAM software releases).
Select a specific download item (for example, PractiCAM 1.xx.xxxx.zip).
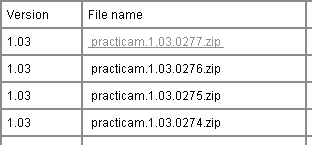
Click on the desired download link.
The following screen appears:
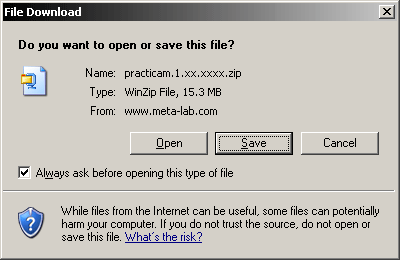
Press the Save button, and save the downloaded file in the directory of your choice (the best thing to do is to create a new temporary file folder for this purpose — for example, PractiCAM Zip Files).
 All software downloads presented here (i.e. PractiCAM and PractiCAD) are offered as .ZIP archives. To decompress and extract all necessary files from such archive, you will need WinZip software (you can download the latest copy of WinZip software at www.winzip.com).
All software downloads presented here (i.e. PractiCAM and PractiCAD) are offered as .ZIP archives. To decompress and extract all necessary files from such archive, you will need WinZip software (you can download the latest copy of WinZip software at www.winzip.com).All data templates presented here (i.e. Allowances, Specifications, Labels, etc.) are offered as .PMX archives. This is a proprietary MetaLab archive/transfer file format (PMX = PractiCAM eXchange file), and all of these files can be directly read or imported into PractiCAM/PractiCAD databases. In fact, it is just as easy to download these files into PractiCAM directly (while you are running the software) as it is to download them to your computer and then import them into the software (to learn how to do this, please refer to your PractiGuide).
All printable materials presented here (i.e. manuals, brochures etc.) are offered as .PDF files. In order to view or print PDF files, you must have the Adobe Acrobat Reader installed on your computer.

Run WinZip
(for downloaded .ZIP archives)
(for downloaded .ZIP archives)
- Once you finished downloading, open your Windows Explorer, locate the downloaded .ZIP file (it should be in the same folder you just used for downloading — in our example, we used PractiCAM Zip Files folder), double click on this file, and WinZip software will start automatically.
- Press Ctrl+A keys on your keyboard (this action will select all files in the archive for extraction).
- Press Ctrl+E keys on your keyboard (or press the Extract button on the WinZip toolbar) to display the Extract dialog box.
- Enter the name of the temporary folder where your .ZIP archive resides (with the appropriate path included), or enter a name and a path of any other folder, where you would like to keep your unzipped files.
- Make sure that the radio button All files and the checkbox Use folder names are selected.
- Press the Extract button in the dialog window.
- The extraction process will take a few seconds, and when it is completed, you will see a green light turn on at the lower right-hand corner of the WinZIP screen.
- Exit WinZIP.
Install downloaded software
In your Windows Explorer, go to the folder where you now have your unzipped files, double click on the setup.exe file, and then simply follow all Setup instructions.
If you need any assistance, please call us at 281.870.1014 or 866.870.1014 (toll-free) during normal business hours, and we will be happy to walk you through the entire downloading and installation procedure.
If you need any assistance, please call us at 281.870.1014 or 866.870.1014 (toll-free) during normal business hours, and we will be happy to walk you through the entire downloading and installation procedure.